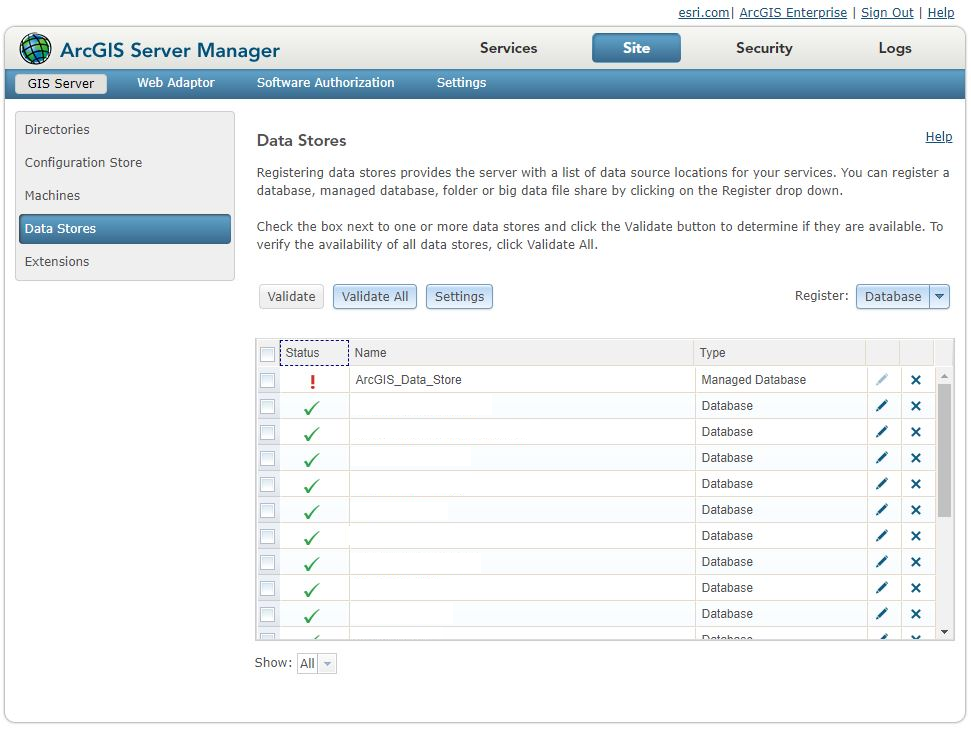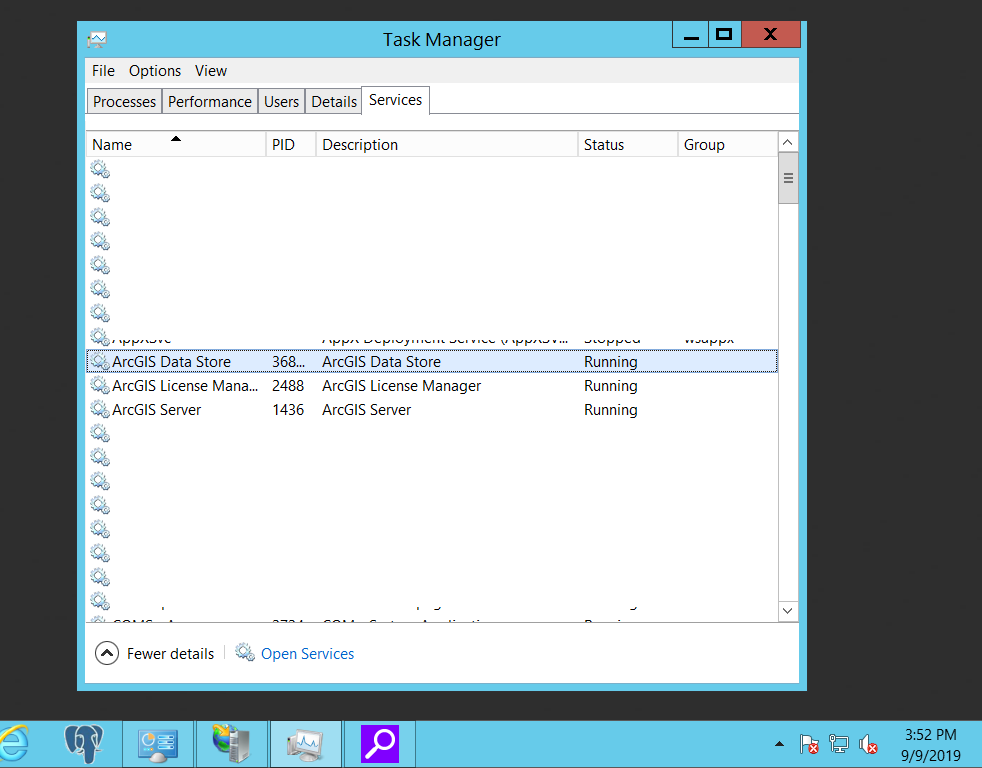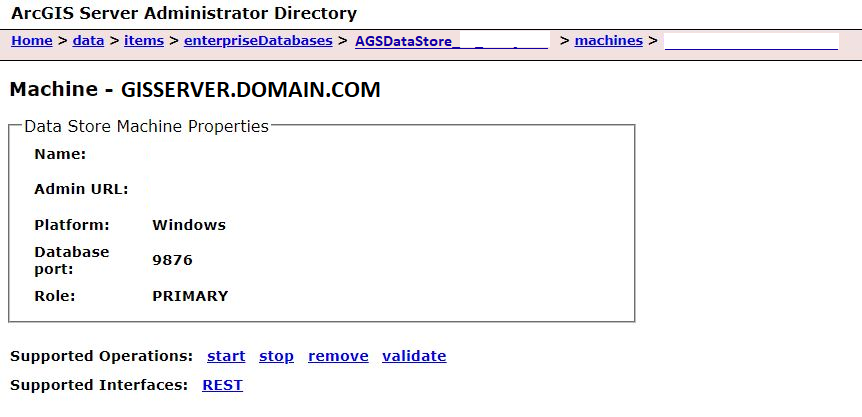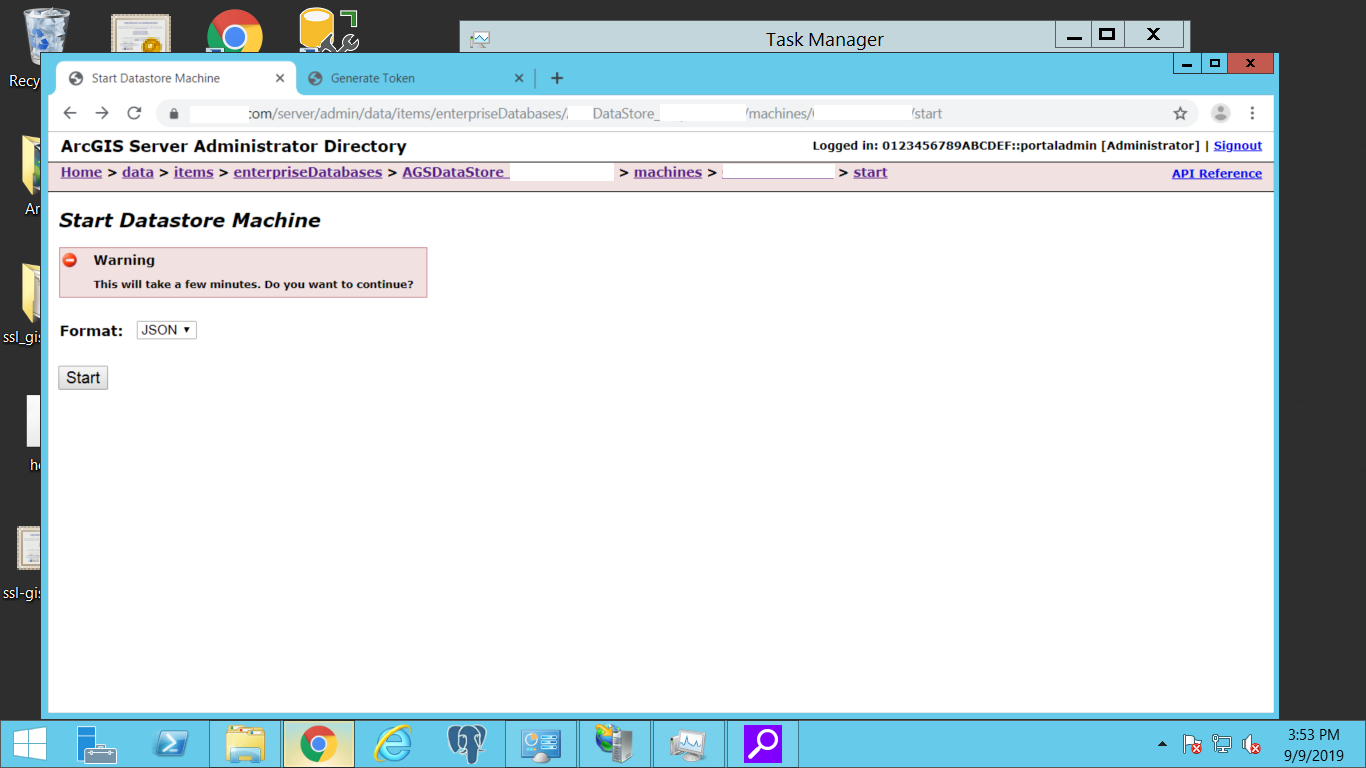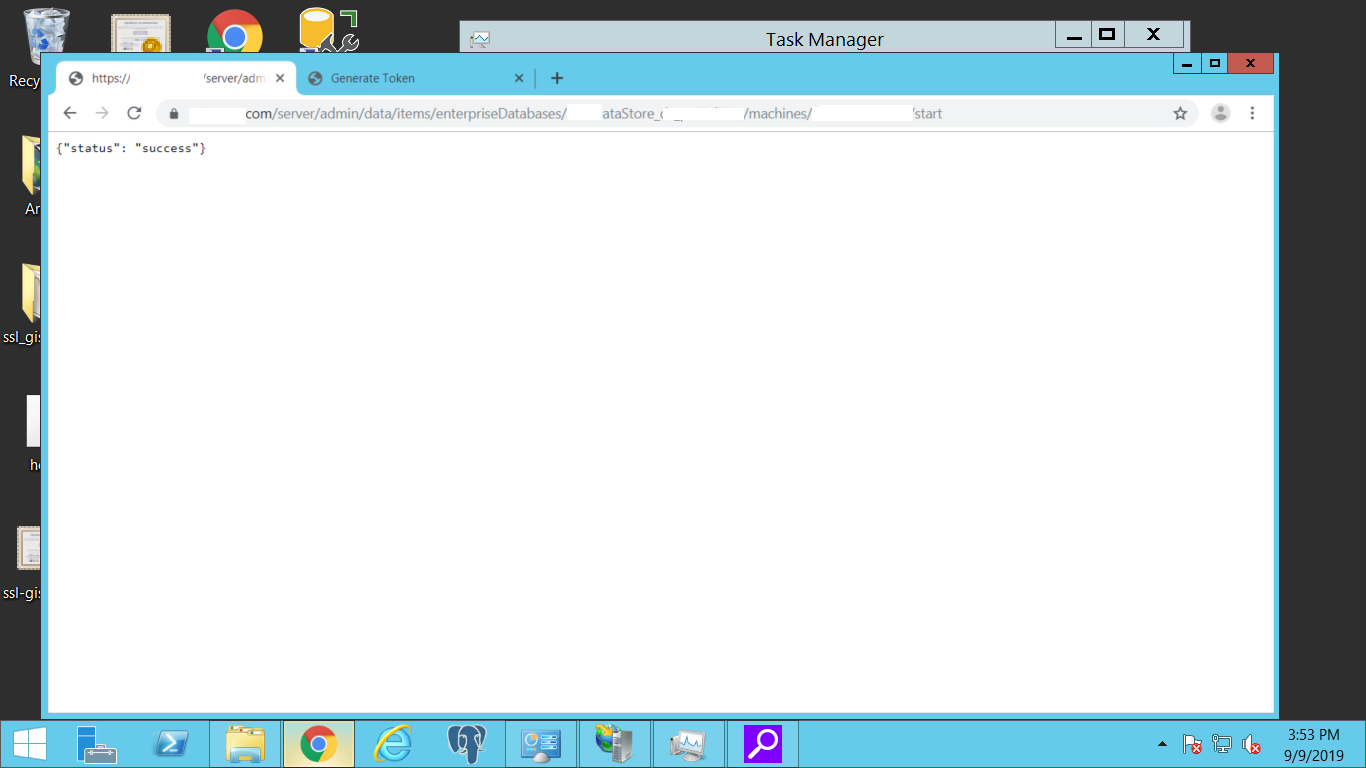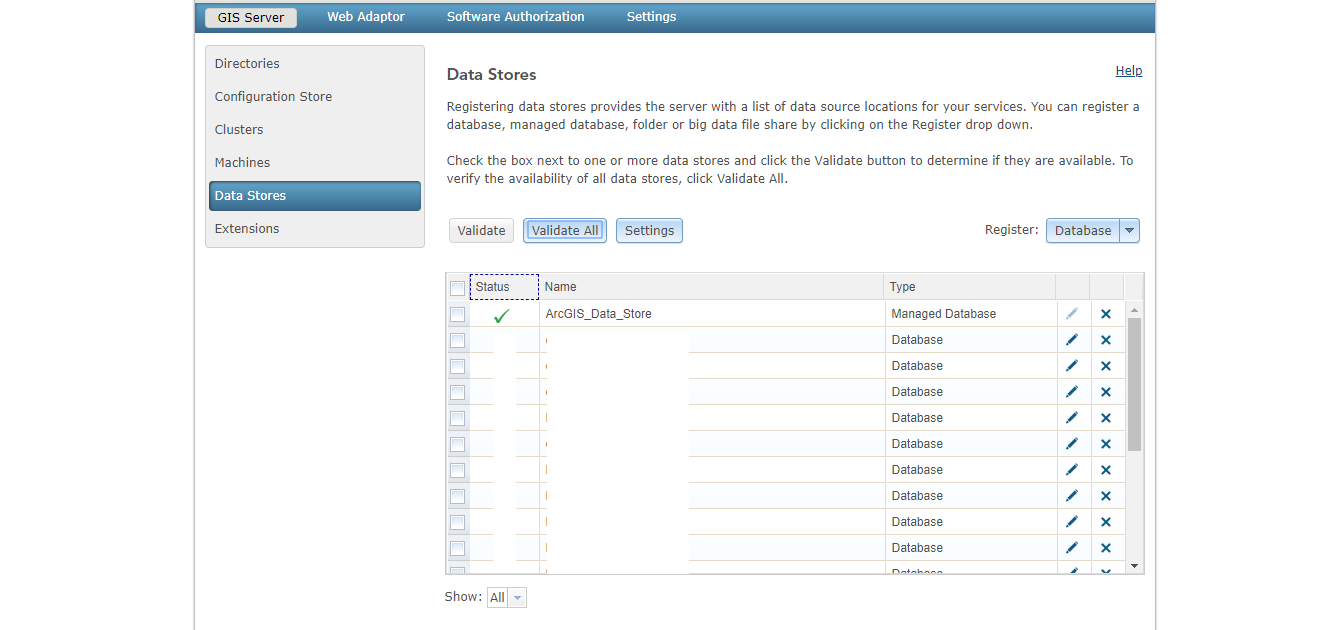Feature and map services aren’t working correctly in ArcGIS.Admin
Feature and map services aren’t working correctly in ArcGIS.AdminFeature and map services aren’t working correctly in ArcGIS.
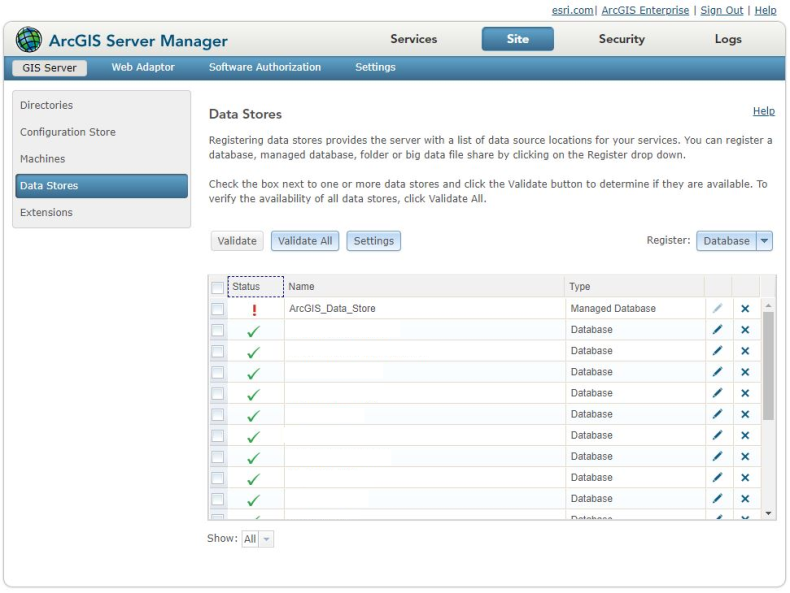
ISSUES:
-
Feature and map services aren’t working correctly in ArcGIS
-
In data store, managed database shows exclamation mark ‘!‘ after validation
-
Issues with data access in ArcGIS Server
SOLUTION:
To fix the above issues try the below suggested steps:
Feature and map services sometimes will not work correctly. So, there may be issues with the main ‘Managed data store’ on ArcGIS Server.
Step 1: Navigate to ArcGIS Server manager Data store page
- Login Server Manager
- Navigate to ‘Site’ tab (https://sample.com/server/manager/site.html)
- In the left menu select the ‘Data Store’ option
- Now select the tick box of database named as ‘ArcGIS_Data_Store’ with its type as ‘Managed Database’
- Click on ‘Validate’ (It may take several minutes)
If you have a red exclamation mark under its status, like the one shown in the question figure, you might need to restart the Data Store Machine.
Step 2: Restart the Data Store Machine.
- To restart the Data store, firstly access the machine where your ArcGIS server is installed.
- Open the Services App or task manager window.
- Check the status of “ArcGIS_Data_Store” service. If it’s stopped then, right click on it and select restart option.
Step 3: To restart and check the status of data store machine, you can also perform the below operation.
- Navigate to ArcGIS Server Administrator Directory page (URL: https://sample.com/server/admin/login)
- Login with your credentials and generate the Portal token as guided on login page.
- After Login, navigate to “data” option in resources.
- Go to “Items”
- Select “/enterpriseDatabases” in Root items
- Now select “/enterpriseDatabases/ArcGISDataStoreName”
- Select “machines”, then select name of your server machine
- Select the supported option “Start”
- Change format to JSON. Click on START.
The process may take few minutes to Start up. When it’s done you will see a message that says [“status”: “success”].
Now validate the datastore again on ArcGIS Server Manager page. Now it will show green tick mark in the status column.
DONE……